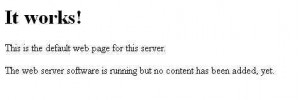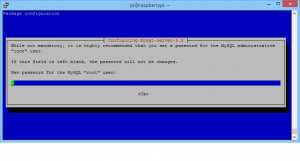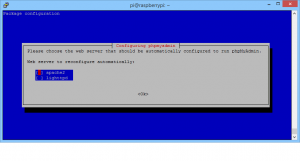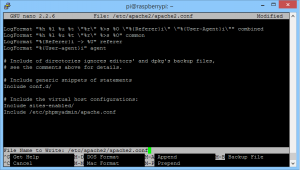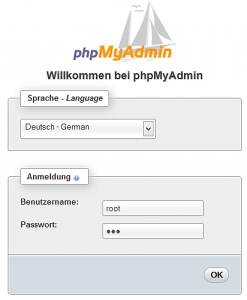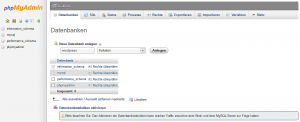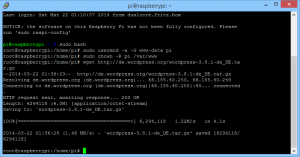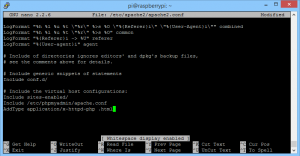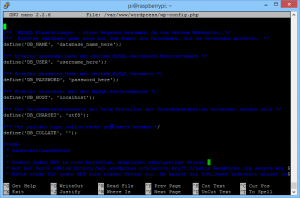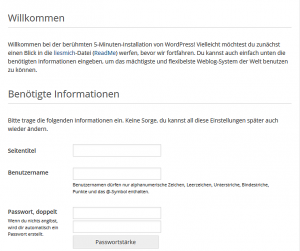In diesem Tutorial möchte ich Euch kurz zeigen, wie ihr mit einem Raspberry Pi Model B einen funktionierenden lokalen Webserver einrichtet und anschließend das CMS WordPress, MySQL, phpmyAdmin und PHP5 zum Laufen bekommt. Die Konfiguration ist für Testzwecke oder Arbeiten im lokalen Netz gedacht, nicht für den professionellen Einsatz im Internet. Der Pi eignet sich hervorragend um z.B. Kundenprojekte (Content Management Systeme oder statische Internetseiten) lokal zu bearbeiten und eine Schnittstelle für Betrachtungszwecke zu schaffen. Ich habe es selbst ausprobiert und bin positiv überrascht über die Perfomance was die kleine Himbeere an den Tag legt. Natürlich brauchen Zugriffe auf die MySQL-DB ihre Zeit, aber man kann durchaus ohne Probleme damit arbeiten.
Ich gehe davon aus das ihr bereits Raspian oder vergleichbares installiert habt, der Pi eine IP-Adresse im LAN bekommen hat, und ihr einen SSH-Zugriff über putty habt. Zuerst machen wir uns mit “sudo bash” zum Administrator. Vorsichtig damit. Jeder Befehl wird jetzt ohne Rückfrage sofort ausgeführt. Damit wir den Apachen (Webserver) installieren können, benötigen wir Nutzergruppen, da sonst die Installation fehlschlägt. Mit den folgenden Befehlen könnt ihr die Standardnutzergruppen für den Apachen anlegen.
groupadd www-data usermod -a -G www-data www-data
apt-get install apache2 apache2-doc apache2-utils
Hiermit wird Apache2 samt Abhängigkeiten heruntergeladen und installiert.
Nachdem dieser Schritt getan ist, sollte eine Eingabe der IP-Adresse des Rasperrys im Browser die Defaultpage von Apache2 anzeigen.
Nun wollen wir PHP5 nachrüsten. Damit aber ein CMS wie WordPress läuft, benötigen wir noch eine Datenbank und die Verknüpfung zu dieser.
apt-get install php5-mysql apt-get install mysql-server mysql-client
Natürlich brauchen wir auch noch ein Programm über das wir die Datenbanken in einer grafischen Oberfläche erstellen, verwalten, modifizieren und löschen können. Ich nehme phpmyAdmin, welches sehr gut dokumentiert und ausgereift ist.
apt-get install phpmyadmin
An dieser Stelle müsst ihr ein Passwort für den Datenbankzugriff festlegen.
Dann geht es weiter mit der Verknüpfung zwischen phpMyAdmin und der SQL Datenbank.
Hierfür benötigen wir noch eine kleine Einstellung bzw. die Verknüpfung des Diensts phpmyAdmin in unserer Server-Konfigurationsdatei apache.conf.
nano /etc/apache2/apache2.conf
Mit dem Editor schreiben wir nun ans Ende der Konfigurationsdatei den Befehl zum Einbinden von phpMyAdmin:
Include /etc/phpmyadmin/apache.conf
Mit <Strg> + V könnt ihr in der Datei seitenweise vorblättern. Das geht einfacher weil die Datei eben sehr lang ist.
Nun steht die Verbindung zwischen Apache2 und phpmyAdmin. Damit sie aber auch aktiv wird, muss der Apache neu gestartet werden:
/etc/init.d/apache2 restart
Da sich nun durch die ganzen Installationen ja auch die internen Paketstrukturen geändert haben, kann ein “apt-get install update“, “apt-get install upgrade” und ein “sudo reboot” nicht schaden.
Das Zwischenergebnis kann nun unter der “IP des PI/phpmyadmin” betrachtet werden.
Im Frontend von phpmyAdmin wird nun eine Datenbank und ein Benutzer namens “wordpress” angelegt. Es kann natürlich jeder andere Name auch gewählt werden.
Nun benötigen wir noch die Berechtigung um das /var/www Verzeichnis zu beschreiben. Hier werden später unsere Internetseiten hinterlegt. Wir befinden uns immer noch im Terminal und wollen nun dem Nutzer pi besondere Schreibrechte für das Verzeichnis geben:
sudo usermod -a -G www-data pi sudo chown -R pi /var/www
Jetzt – nach diesen Vorbereitungen – geht es endlich an das Installieren von WordPress. Wir haben es fast geschafft. Zuerst besorgen Wir uns die WordPress. Momentan ist 4.3.1 aktuell. Vorher bitte nachsehen, damit man auch immer die jeweils aktuelle Version runterladet. Das geschieht mit:
wget http://de.wordpress.org/wordpress-4.3.1-de_DE.tar.gz
Hiermit entpacken:
tar -xvzf wordpress-4.3.1-de_DE.tar.gz
Wir erstellen einen neuen Ordner mit dem Namen “wordpress” im Verzeichnis /var/www
sudo mkdir /var/www/wordpress
Verlasst nun den den Administrator-Account und macht als normaler User weiter.
exit
Kopiert jetzt die entpackten Dateien in den neu erstellten Ordner:
sudo cp -r ~/wordpress/* /var/www/wordpress
Wir müssen dem Apachen noch beibringen, richtig mit PHP in HTML Dokumenten umzugehen. Öffnet dazu die apache2.conf
sudo nano /etc/apache2/apache2.conf
Navigiert ganz nach unten und fügt dort ganz am Ende folgende Zeile ein und speichert das Dokument.
AddType application/x-httpd-php .html
Damit alles auch vom Apachen übernommen wird, muss der Dienst neu gestartet werden.
sudo /etc/init.d/apache2 restart
WordPress installieren
WordPress wurde nun heruntergeladen und der Server vorbereitet. Dazu müssen wir nun eine Verknüpfung zwischen WordPress und der Datenbank herstellen. WordPress benötigt eine wp-config.php, diese beinhaltet die Zugangsdaten zur Datenbank (und noch vieles mehr). Bei einer frisch heruntergeladenen Version, gibt es diese Datei noch nicht, wir kopieren diese aus dem Vorlagen Ordner mit dem Befehl:
sudo cp /var/www/wordpress/wp-config-sample.php /var/www/wordpress/wp-config.php
Derzeit stehen noch Beispieldaten in der wp-config.php, diese ersetzen wir nun mit den Anmeldinformationen zu unserer erstellen Datenbank:
sudo nano /var/www/wordpress/wp-config.php
So, endlich geschafft. Wenn ihr jetzt die IP des Raspberry, gefolgt von einem /wordpress aufruft, beginnt die abschließende Installation von WordPress mit der definierten Datenbank.
Ich hoffe die Anleitung hat euch geholfen und den einen oder anderen zum Installieren animiert.