In meinem vorletzten Beitrag habe ich das Update DSM 6 bereits behandelt. Da auch an der Sicherheit von DSM geschraubt wurde, ist es seit dieser Version nicht mehr möglich sich mit z. B. WinSCP oder PuTTY als User root anzumelden. Der Umweg über einen Benutzer (der Mitglied der Administratorengruppe sein muß), und dann mit sudo -i zu wechseln war auch nicht sehr benutzerfreundlich. Sicherheit und Benutzerfreundlichkeit befinden sich eben doch (manchmal) im Widerspruch zueinander. Kurzum – eine Anmeldung an der NAS ist root nur noch mit Key erlaubt. Benötigten Schlüssel können wir auf der Synology selbst erstellen.
mkdir -p /root/.ssh
chmod 0700 /root/.ssh
ssh-keygen -b 4096 -t rsa -f /root/.ssh/id_rsa
cat /root/.ssh/id_rsa.pub >>/root/.ssh/authorized_keys
cp /root/.ssh/id_rsa /volume1/public
Letzter Befehl kopiert die Schlüsseldatei “id_rsa” in eine Freigabe auf der NAS. Dieser Schlüssel muß nun noch mit PuTTYgen umgewandelt werden. Anschließend muß in WinSCP für das Verbindungsziel unter “Erweitert”->”Authentifizierung”->”Datei mit privatem Schlüssel” der Speicherort zu dem Key angegeben werden.
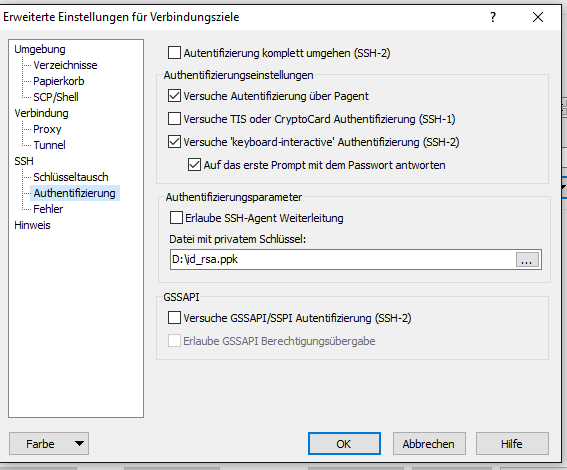 Mit diesen Einstellung ist wieder ein Zugriff mit root auf den Server möglich.
Mit diesen Einstellung ist wieder ein Zugriff mit root auf den Server möglich.
Kurz noch der betreffende Mitschnitt eines Logs für die Verbindung:
. 2016-05-01 17:21:55.116 Reading private key file “D:\id_rsa.ppk”
! 2016-05-01 17:21:55.140 Using username “root”.
. 2016-05-01 17:21:55.175 Offered public key
. 2016-05-01 17:21:55.242 Offer of public key accepted
! 2016-05-01 17:21:55.242 Authenticating with public key “imported-openssh-key”
. 2016-05-01 17:21:57.568 Sent public key signature
. 2016-05-01 17:21:57.574 Access granted

Man kann sich sehr wohl als admin anmelden; “root” geht nicht mehr.
Hallo Ulrich,
da hast Du natürlich Recht. Hab das im Artikel bereits berichtigt. Danke für den Hinweis.
Klasse Beschreibung und es hat sofort geklappt….vielen Dank!
Wichtig: Als Übertragungsprotokoll NICHT “SFTP”, sondern “SCP” auswählen!
hänge bei “Dieser Schlüssel muß nun noch mit PuTTYgen umgewandelt werden. “
Und wo hängst Du da? In puTTYgen den Pfad zu dem Key angeben und heraus sollte eine *.ppk kommen.
Gruß Markus
Danke für die Anleitung, hat mir sehr geholfen!
Zwei Hinweise noch für andere Leser:
– Der Befehl “ssh-keygen -b 4096 -t rsa -f /root/.ssh/id_rsa” dauerte ein paar Minuten, also etwas Geduld. Es kann anschließend eine optionale Passphrase für den Key vergeben werden
– In PuttyGen auf Conversions -> Import Key; danach “Save Private Key”
Hallo,
leider bekomme ich die Nachricht “Der entfernte Rechner lehnte unseren Schlüssel ab.”
Kennt ihr diese Meldung und wisst, was ich da tun kann?
Danke im Voraus!!
Tom
Hallo Tom,
hast Du schon versucht einen neuen Key zu generieren?
Mit PuTTYGen dann umwandeln.
Gruß Markus